-
-
Öffnen Sie Windows Defender Security Center, und wählen Sie dann Viren- & Bedrohungsschutz > Einstellungen für Viren- & Bedrohungsschutz > Ausschlüsse hinzufügen oder entfernen.

-
Wählen Sie unter Ausschluss hinzufügen Dateien, Ordner, Dateitypen oder Prozesse. Ein Ausschluss gilt auch für alle Unterordner eines Ordners.
-
In diesem Bereich werden wir in loser Reihenfolge Lösungsschritte für ausgewählte Problemlagen aufzeigen und regelmäßig wiederkehrende Fragen beantworten.
In FashionLager® wird der aktuelle Bestand stets dynamisch per gewählten Stichtag berechnet.
Dieser ermittelt sich somit wie folgt:
Letzte Inventur (wenn vorhanden)
+ alle Warenlieferungen (nach Stichtag der letzten Inventur, wenn eine solche vorhanden ist)
– alle Verkäufe (nach Stichtag der letzten Inventur, wenn eine solche vorhanden ist)
Hinzu kommen noch Berechnungen aus Reklamationen und Retouren. Diese können das Ergebnis aber u.U. leicht verfälschen da hier z.T. noch unabgeschlossene Retouren im entsprechenden Lager keine oder eine falsche Berücksichtigung finden.
Um hier möglichst korrekte Ergebnisse zu erzielen, sollten Sie die Artikel aus offenen Retouren in Inventuren ebenfalls erfassen. Diese liegen ja quasi noch “in einem Karton und warten auf den Rückversand zum Lieferanten“, sind somit noch Bestandteil des Lagers.
Grundsätzliches zur Inventur
Sobald eine Inventur gebucht wird, erzeugt sie einen neuen StatusQuo des Warenbestandes per Stichtag 24:00 Uhr in der gewählten Filiale.
D.h., wenn Sie per 31.12. eine Inventur für Filiale1 mit nur einem Artikel anlegen und buchen, ändert sich der aktuelle Bestand in Filiale1 ab 01.01. 0:00 Uhr auf nur noch diesen einen Artikel.
Alle mit Lieferdatum vor diesem Stichtag aufgenommenen Warenlieferungen und Verkäufe mit Datum davor haben ab diesem Zeitpunkt keine Bedeutung mehr.
Insbesondere bei DYMO-Druckern kommt es leider immer wieder zu Problemen mit der Ausgabe.
Hier eine Anleitung für die Problemlösung am Beispiel eines DYMO LabelWriter 320 unter Windows 7:
1. Einstellungen im (Windows-)Drucker-Treiber
Nachdem Sie die grundlegenden Einstellungen in FashionLager® vorgenommen haben, öffnen Sie bitte den Druckertreiber:
(Windows-)START-Button -> Geräte und Drucker ->

dort den gewünschten Drucker markieren -> rechter Mausklick -> Druckeinstellungen

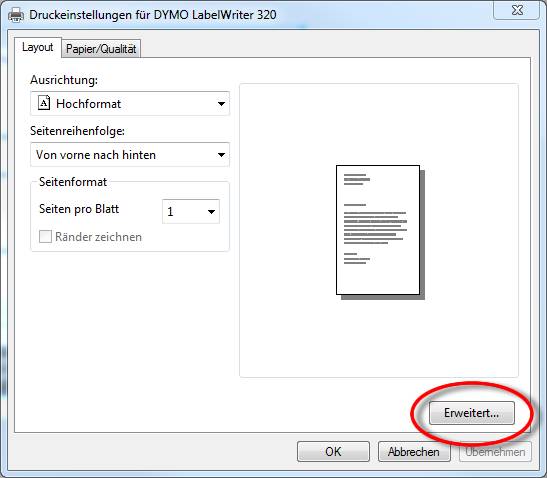
Über den Button “Erweitert…” gelangen Sie nun in die erweiterten Druckeroptionen:

Dort muss nun das korrekte Papier(Etiketten)format eingestellt werden. Für einen DYMO sind hier folgende Einstellungen vorzunehmen:
| Ihre Etiketten-Größe | DYMO-Etiketten-Nr. |
| 57 x 32 mm -> | 11354 |
| 54 x 25 mm -> | 11352 |
| 51 x 19 mm -> | 11355 |
Weitere Formate entnehmen Sie bitte der DYMO-Dokumentation.
2. Einstellungen im Etiketten-Report
Kehren Sie nun zurück zu den Programm-Einstellungen in FashionLager®.

Mit einem Klick auf “Bearbeiten” gelangen Sie in den Report-Editor.
Dort nun über das Menü “Report -> Optionen” den korrekten Drucker auswählen:


Im nächsten Schritte über den kleinen Button in die Seiteneinstellungen (Icon für geöffnetes Heft – siehe nächsten Screenshot) wechseln …

… und dort ebenfalls das korrekte Etikett (Größe) auswählen (siehe oben).
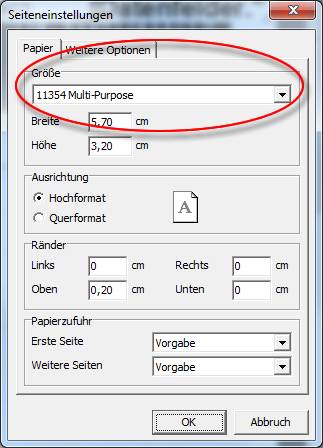
Abschließend – nach schließen des Reporteditors – werden Sie gefragt, ob die Änderung gespeichert werden soll. Diese Rückfrage mit “Ja” beantworten.
Das war’s 😉
Wenn Sie den Service einer Fernwartung in Anspruch nehmen wollen, muss zunächst das entsprechende Fernwartungstool TeamViewerQS auf Ihrem Rechner abgelegt und ausgeführt werden.
Bitte VOR dem Download Virenscanner und Firewall bzw. Windows-Defender deaktivieren.
Nach dem Klick auf “Jetzt Herunterladen” bitte “Speichern unter” wählen:
Als Speicherort empfehlen wir direkt den Desktop:

Sie finden dort dann dieses Icon:

Wenn Sie den TeamViewerQS nun mit einem Doppel-Klick starten, wird dies u.U. von Windows-SmartScreen geblockt. In dem Fall bitte auf “Weitere Informationen” klicken …

… und anschließend auf “Trotzdem ausführen”

Für einen Umzug sollten Sie zunächst zur Sicherheit eine manuelle Datensicherung (z.B. auf einen USB-Stick) anlegen.
Anschließend bitte folgende Ordner (komplett mit Inhalt und Unterordnern) vom alten Rechner sichern:
– Backup
– Data
– PersPics
– ProdPics
– Userdata
Diese finden Sie unter folgendem Pfad *:
WinXP
„[C]:\Dokumente und Einstellungen\All Users\Anwendungsdaten\NBD-Systems\ FashionLager30”
Vista/Win7/Win8/Win10
„[C]:\ProgramData\NBD-Systems\ FashionLager30“
WICHTIG! Nach der Neuinstallation und Freischaltung auf dem neuen PC dort ggf. FashionLager® beenden und die entsprechenden, auch dort im Verzeichnis „ … FashionLager30“ vorhandenen Ordner “Backup”, “Data”, “PersPics”, “ProdPics” und “Userdata” inkl. Inhalt löschen !
Abschließend die oben gesicherten Ordner dort einfügen.
Sie können am neuen PC die vorhandenen Lizenzkeys erneut verwenden, die alte Installation darf aber nun NICHT mehr verwendet werden (wenn alles korrekt übertragen wurde, diese am besten sofort deinstallieren) !
BITTE BEACHTEN! Die Mehrfach-Nutzung einer Lizenz verstößt nicht nur gegen unsere Lizenzbestimmungen, sie führt fast unweigerlich zum Datenverlust !
*) Wenn im Windows-Arbeitsplatz (Explorer) die Datenordner von FashionLager® nicht angezeigt werden, liegt dies vermutlich daran, dass “versteckte” Ordner im System ausgeblendet werden. Im FAQ-Punkt “Sie können die Daten- und Arbeitsordner von FashionLager® nicht finden” finden Sie eine entsprechende Anleitung …
BITTE BEACHTEN: Dieser Workaround ist nur von Bedeutung, wenn Sie mehr als einem FashionLager®-Arbeitsplatz benutzen (z.B. externe Kassen verwenden).
Für die Erstellung einer neuen Datenbank und Replikationsgruppe gehen Sie bitte wie folgt vor:
- Tagesabschluss an allen Kassen
ACHTUNG! Hier darf nun bis zum Abschluss (Pkt. 6) nicht mehr gearbeitet werden ! - Datenabgleich der Kassen (und ggf. MOBIL) mit der BASIS ausführen. Dann unbedingt prüfen, ob alle Daten in die BASIS übernommen wurden.
- In der BASIS nun eine neue Datenbank mit den Daten der alten erstellen:
Menü “Extras -> Problembehandlung -> Neue (ggf. leere) Datenbank erstellen” -> dort die 1. Option (“... mit Daten der alten..“) wählen. - WICHTIG! Jetzt ggf. alle alten Synchronisationsdateien (“flSync_trans.zip“) löschen oder umbenennen – um eine spätere Verwechslung auszuschließen
- Dann eine neue Sync-Transport-Datei (“flSync_trans.zip“) z.B. auf einen USB-Stick erstellen:
Menü “Datenbank -> Synchronisations(Transport)-Datei erstellen“ - Die neue Sync-Transport-Datei muss nun in den Kassen (und ggf. MOBIL) eingespielt werden.
ACHTUNG! Bitte nicht mit “Abgleichen” verwechseln sondern dort (in der Kasse bzw. MOBIL) -> Menü “Datenbank -> Stamm-Datenbank neu einspielen” -> die neue “flSync_trans.zip” auswählen und den Warnhinweis ignorieren
Wenn Sie aus dem Programm heraus keine eMail an den Support senden können (verschiedene Fehlermeldungen) gibt es folgende Lösungsmöglichkeiten:
- Kurzzeitig ALLE Sicherheitsmechanismen (Firewall, Virenscanner usw.) deaktivieren.
- Den Port von “25” auf “587” ändern (bzw. umgedreht)
- Das Feld “Ihre eMail-Adresse” leer lassen
Wenn keine dieser Maßnahmen Wirkung zeigt, sollten Sie einmal die Sicherheitseinstellungen (Firewall) Ihres Routers überprüfen.
Dort gibt es möglicherweise eine “Liste der sicheren [oder vertrauenswürdigen] E-Mail-Server”. Wenn ja, fügen Sie ggf. folgenden Server hinzu:
wp146.webpack.hosteurope.de
Wenn im Windows-Arbeitsplatz (Explorer) die Datenordner von FashionLager® nicht angezeigt werden, liegt dies vermutlich daran, dass “versteckte” Ordner im System ausgeblendet werden.
In dem Fall können Sie diese aber (ggf. kurzzeitig) wieder einblenden.
In Windows 7 gehen Sie hierzu im Arbeitsplatz über das Menü “[Organisieren] -> Ordner- und Suchoptionen” und aktivieren dort im Register “Ansicht” in der Liste die Option “Ausgeblendete Dateien, Ordner und Laufwerke anzeigen”

In Windows 8/10 gelangen Sie das Menü “Ansicht -> Optionen -> Ordner- und Suchoptionen ändern” in die Ordneroptionen:

Sie sollten grundsätzlich die Datenordner von FashionLager® aus der Virenprüfung ausschließen sowie FashionLager® selbst und alle FashionLager®-Tools als “vertrauenswürdige Apps” (o.ä.) markieren. Hierzu befolgen Sie bitte die Anweisungen aus der Dokumentation Ihres Virenscanners.
Anwendungen und Tools (als “vertrauenswürdige Apps” (o.ä.) markieren):
alles unter
“C: /Programme/ FashionLager30/” (32bit)
bzw.
“C:/Programme(x86)/ FashionLager30/” (64bit)
Datenordner (aus der Virenprüfung ausschließen):
“C:/ProgramData/NBD-Systems/FashionLager30/Data/”
“C:/ProgramData/NBD-Systems/FashionLager30/Temp/“
“C:/ProgramData/NBD-Systems/FashionLager30/Backup/“
Beispiel: Windows-Defender (Win 10):
Dateien, Dateitypen, Ordner oder Prozesse, die von Windows Defender Antivirus als schädlich erkannt wurden, die Sie aber für vertrauenswürdig halten, können Sie der Ausschlussliste hinzufügen. So hindern Sie Windows Defender Antivirus daran, Sie zu warnen oder das Programm zu blockieren.
Grundsätzlich sollte FashionLager® unter verschiedenen Windows-Benutzer-Konten verwendet werden können, wir empfehlen dies aber ausdrücklich nicht.
Es kommt hier leider immer wieder zu Rechte-Problemen beim Datenbankzugriff und bei der Verwendung sonstiger Datendateien, z.B. den wichtigen Bon-Protokollen (wie DEP u.ä.).
Also FashionLager® nach Möglichkeit nur untere einem Benutzer-Konto verwenden.
BITTE BEACHTEN:
Wenn die Nutzung mehrerer Windows-Benutzer unumgänglich ist, müssen Sie in jedem Fall darauf achten, dass FashionLager® vor jedem Benutzerwechsel beendet wird !
Wir können in diesem Fall aber leider keinen reibungslosen Betrieb garantieren.



